WiFi-Bee
Das Wifi-Bee ist das Verbindungsstück, um die senseBox mit dem Internet zu verbinden. Die Daten der senseBox werden per WLAN (WiFi) in das bestehende Netzwerk übertragen. Das WiFi-Bee basiert auf dem ATWINC1500 Mikrochip von Atmel.
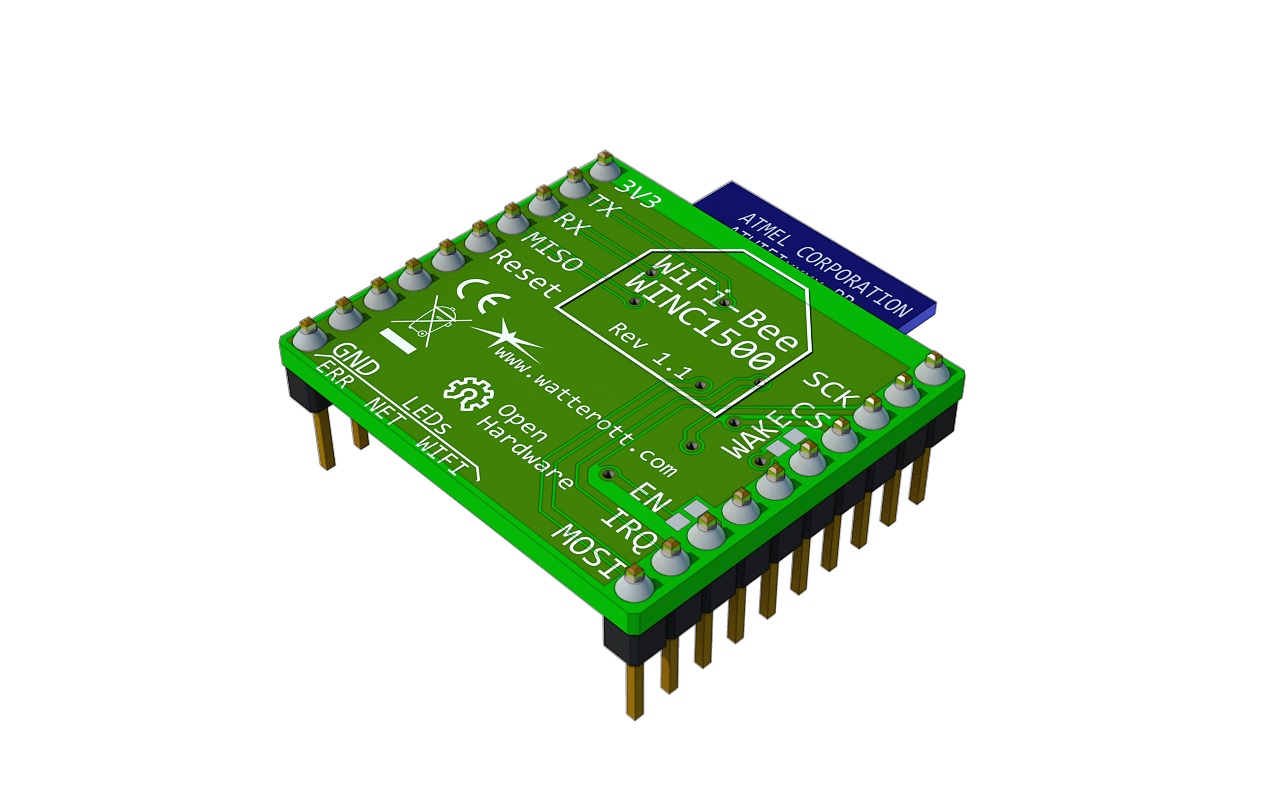
WiFi Bee
Technische Informationen
- "Plug-in-and-Go" senseBox kompatibel
- Single-band 2.4GHz b/g/n
- Betriebsspannung: 3.0V to 4.2V
- Verschlüsselungsprotokolle: WPA/WPA2 Personal, TLS, SSL
- Netzwerkdienste: DHCP, DNS, TCP/IP (IPv4), UDP, HTTP, HTTPS
- Bezeichnung: WINC1500
- Maße: 24mm x 25mm x 9mm
- Gewicht: 3,5 g
Verbindungstest
Um die Verbindung des Bees mit dem Internet zu testen, also sowohl die Funktion der Komponente, als auch des Netzwerks, nutze den folgenden Sketch:
#include <SPI.h>
#include <WiFi101.h>
#include <senseBoxIO.h>
void setup()
{
// Initialisiert den seriellen Monitor
Serial.begin(9600);
// Starte WINC1500 (WiFi-Bee) in XBEE1 Socket neu
senseBoxIO.powerXB1(false);
delay(250);
senseBoxIO.powerXB1(true);
}
void loop()
{
delay(5000);
// Gibt installierte und aktuellste Firmware Version aus
String fv = WiFi.firmwareVersion();
Serial.print("Firmware installed: ");
Serial.println(fv);
Serial.print("Latest firmware: ");
Serial.println(WIFI_FIRMWARE_LATEST_MODEL_B);
// Gibt IP-Adresse der senseBox aus
IPAddress ip = WiFi.localIP();
Serial.print("IP: ");
Serial.println(ip);
delay(5000);
}
Wenn bei allen Ausgaben im seriellen Monitor Werte angezeigt werden, insbesondere wenn die IP-Adresse etwa in der Form 192.107.256.4 ausgegeben wird, ist das WiFi-Bee richtig initialisiert und die senseBox kann mit dem Internet genutzt werden.