1. Die senseBox in Betrieb nehmen
Inbetriebnahme der senseBox MCU
Informationen zur visuellen Programmierumgebung Blockly für senseBox.
Blockly ist die vom senseBox-Team entwickelte grafische Programmierumgebung für die senseBox. Sie ist online kostenlos und ohne Softwareinstallation verfügbar und basiert auf dem Blockly Framework von Google.
Öffne Blockly für senseBox in deinem Browser unter https://blockly.sensebox.de. Dort musst du zuerst deine senseBox-Version auswählen.

Nachdem du deine senseBox-Version ausgewählt hast, befindest du dich auf der Programmieroberfläche. Diese lässt sich in fünf wichtige Bereiche einteilen.
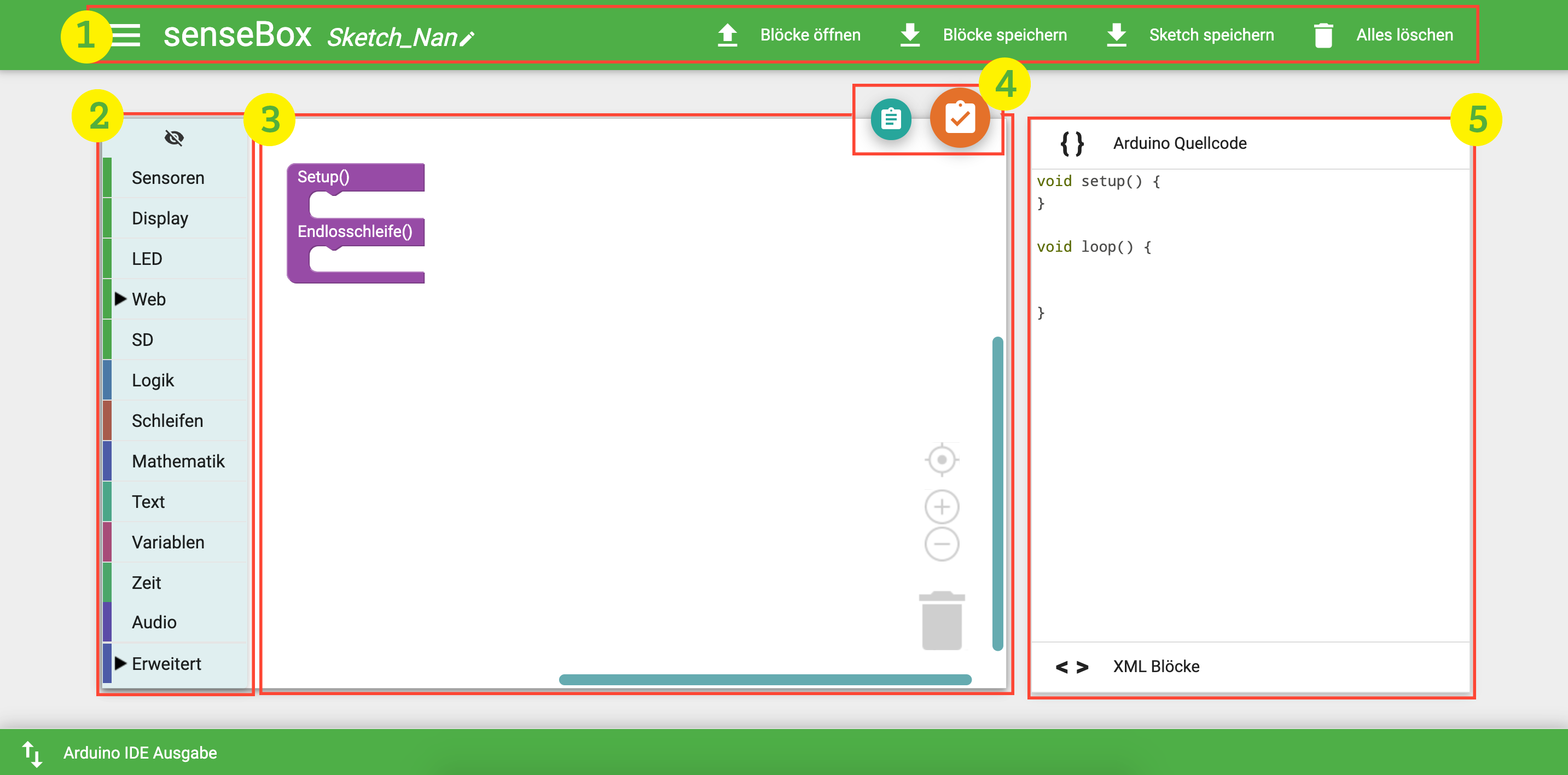
ACHTUNG: Wenn du dein Projekt speichern möchtest, um es später erneut in Blockform zu öffnen, muss es als Blöcke gespeichert werden. Beim Speichern als Sketch wird dein Programm in kompilierter Form gespeichert und kann nicht mehr in Blockform geöffnet werden.
Um dein Programm zu schreiben, müssen die Blöcke aus der Toolbar per Drag & Drop im Arbeitsbereich platziert werden.
Dieser Block wird direkt beim Starten der Oberfläche geladen und sollte immer verwendet werden. Die zwei Basisfunktionen Setup() und Endlosschleife() werden immer benötigt, um ein funtkionsfähiges Programm zu schreiben.
Alle Blöcke, die innerhalb der Setup()-Funktion stehen, werden nur zu Beginn des Programmes einmal ausgeführt. In dieser Funktion wird zum Beispiel das Display initialsiert oder die WLAN Verbindung hergestellt. Alle Blöcke, die innerhalb der Endlosschleife() stehen, werden fortlaufend ausgeführt. Der Mikrocontroller führt hierbei alle Blöcke immer wieder von oben nach unten hin aus. In der Endlosschleife() werden zum Beispiel die Sensoren ausgelesen oder auch die Messwerte auf SD-Karte gespeichert oder ins Internet übertragen.

Um die eingebaute LED anzuschalten, musst du den LED an digital-Block in die Endlosschleife ziehen. Anschließend wählst du unter PIN “BUILTIN_1” und unter Status “Ein” aus.

Die eingebaute LED findest du über dem roten Reset-Knopf auf der senseBox MCU.
Um die eingebaute LED blinken zu lassen, ist es nötig, sie mit einem weiteren LED an digital Block wieder auszuschalten. Zusätzlich muss nach dem An- sowie Ausschalten eine Pause eingefügt werden, damit das Blinken überhaupt sichtbar ist. Den Warte Block findest du in der Kategorie Zeit.

Nachdem dein Programm fertig ist, klickst du den orangenen “Sketch kompilieren” Button und es wird dir eine .BIN-Datei zum Download angeboten. Diese musst du an einem beliebigen Ort speichern.
Die senseBox MCU verfügt über zwei Modi. Den Programm- und den Lern-Modus.
Im Programm-Modus wird ein übertragenes Programm ausgeführt. Du erkennst ihn daran, dass die grünen Status-LEDs der senseBox MCU leuchten.
Im Lern-Modus wird die senseBox als Wechseldatenträger erkannt und es können neue Programme übertragen werden. Du erkennst ihn daran, dass die rote LED neben dem Reset-Knopf dauerhaft leuchtet/pulsiert.
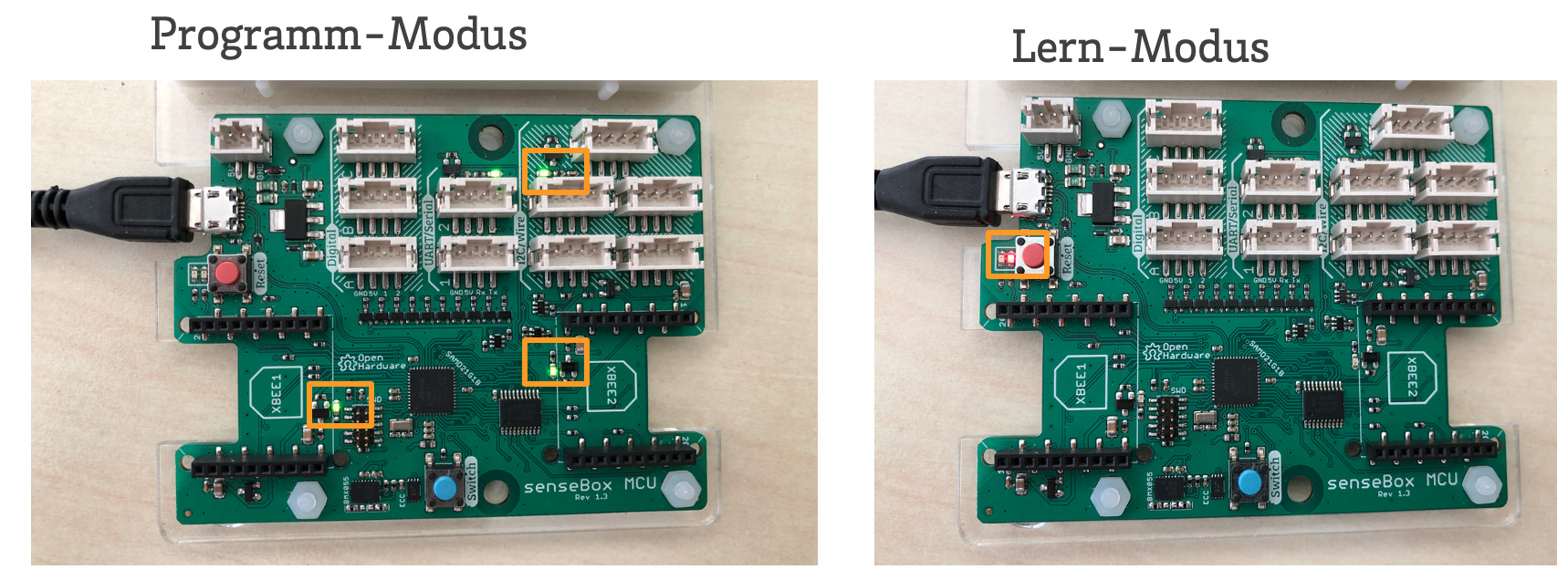
Um dein Programm übertragen zu können, musst du deine MCU nun in den Lern-Modus versetzen.
Schließt du deine senseBox MCU an deinen Computer an und führst einen Doppelklick auf dem roten Button aus, wird diese als Wechseldatendräger erkannt. Mit einem Klick auf “Code Kompilieren” in der Weboberfläche wird dein Programmcode auf dem Server kompiliert und eine .BIN-Datei wird dir zum Download angeboten. Je nachdem welches Betriebssystem du verwendest, unterscheidet sich nun der Kopiervorgang.
Kopieren unter Windows Unter Windows kannst du die erstellte .BIN-Datei einfach per Drag & Drop auf den Wechseldatenträger SENSEBOX kopieren. Die rote LED am Button wird kurz flackern und anschließend startet das Board selbstständig neu und führt deinen Programmcode aus.
Kopieren unter MacOS Unter MacOS funktioniert das Kopieren der .BIN-Datei per Drag & Drop leider zurzeit noch nicht. Eine Möglichkeit ist die Datei im Terminal per dd-Befehl zu kopieren (nur erfahrenen Nutzern zu empfehlen!) oder einen alternativen Dateimanager wie zum Beispiel muCommander zu verwenden.
Kopieren unter Linux Unter Linux kannst du die erstellte .BIN-Datei einfach per Drag & Drop auf den Wechseldatenträger SENSEBOX kopieren. Die rote LED am Button wird kurz flackern und anschließend startet das Board selbstständig neu und führt deinen Programmcode aus.
In dieser Series lernst du was notwendig ist, um deine senseBox über Blockly zu programieren.