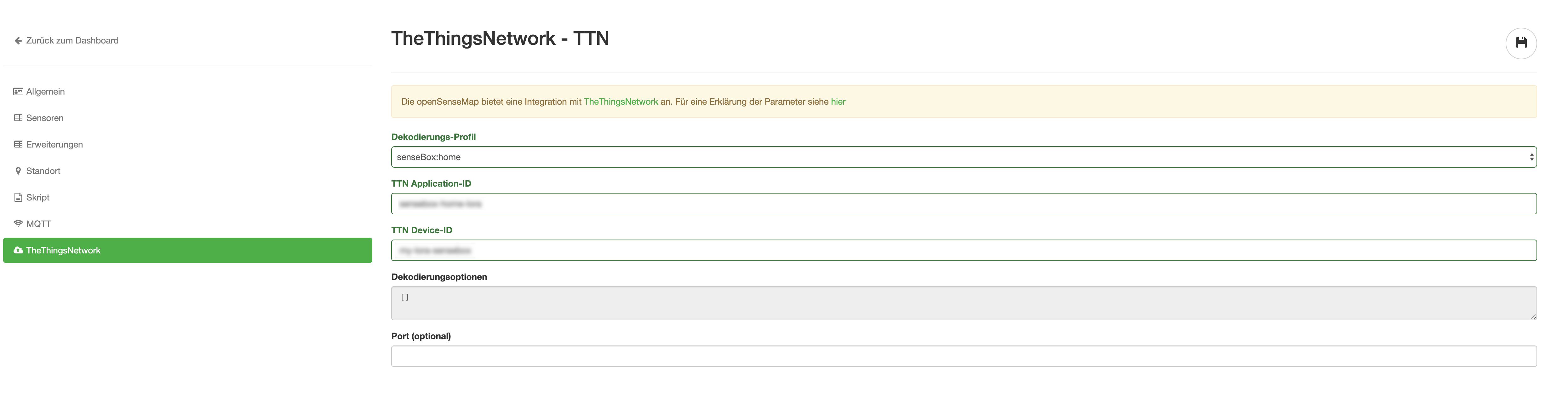senseBox:home with LoRa
LoRa and TheThingsNetwork
The data is transmitted via TheThingsNetwork (TTN).
In the first step, you need to create an Application and a Device and set up data forwarding to the openSenseMap using a Webhook.
In general, all sensors that can be selected directly on the openSenseMap can be used.
Decoding takes place directly on the openSenseMap, so there is no need to configure it in the TTN Console.
Registering with TheThingsNetwork
Many gateways, established by various groups, associations, or companies, use TheThingsNetwork to receive and transmit data.
To process data within the network, you first need to create an account, set up an Application, and register the Devices.
In many cities, the network already has good coverage. You can check the coverage on ttnmapper.org.
Note: The coverage data may not reflect reality and could be outdated.
Creating the Application and Adding a Device
Create a new account at https://eu1.cloud.thethings.network/.
Then, select Go to Applications.
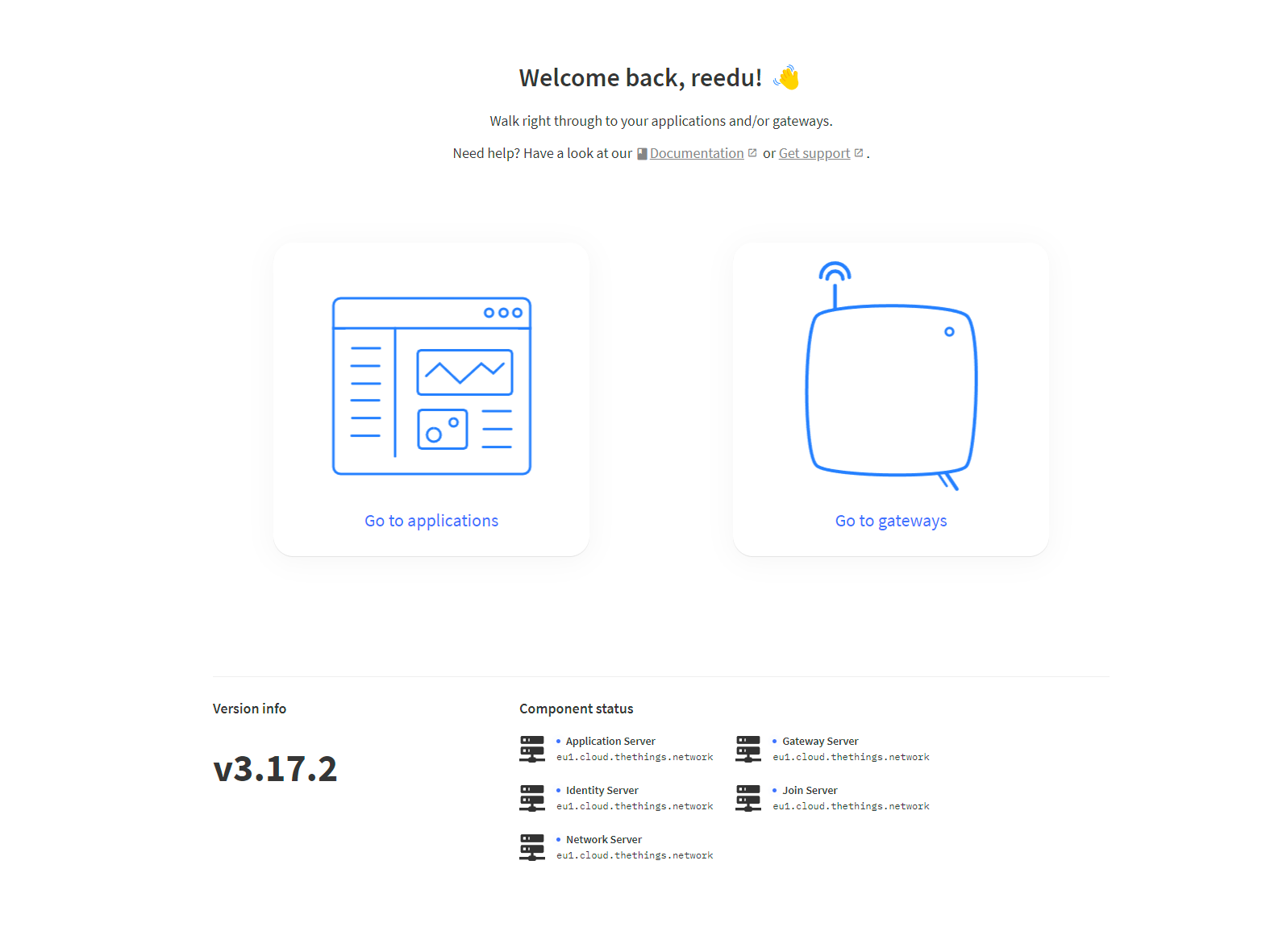
You’ll see an overview of all registered Applications. Click add Application to create a new one.

Choose a name for your Application and optionally add a short description.
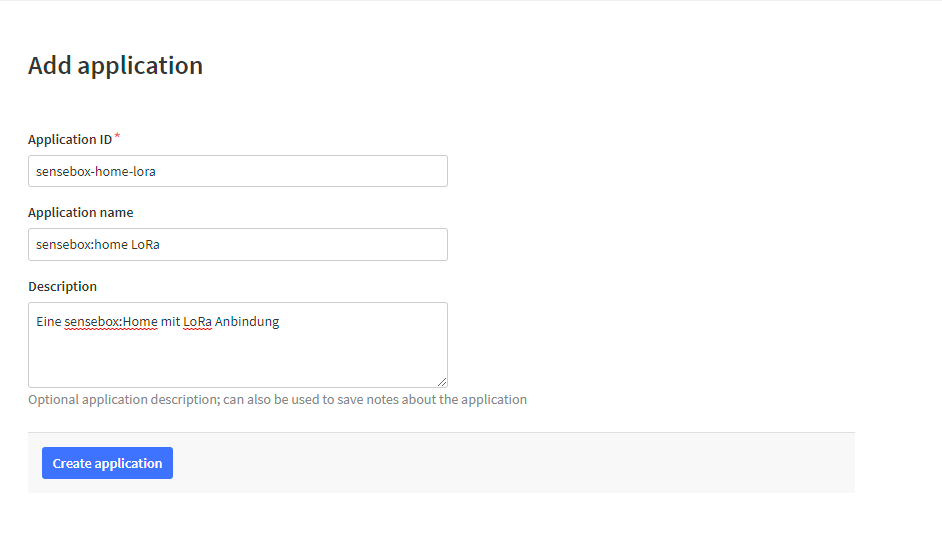
After clicking Add Application, you’ll be taken to the overview page.
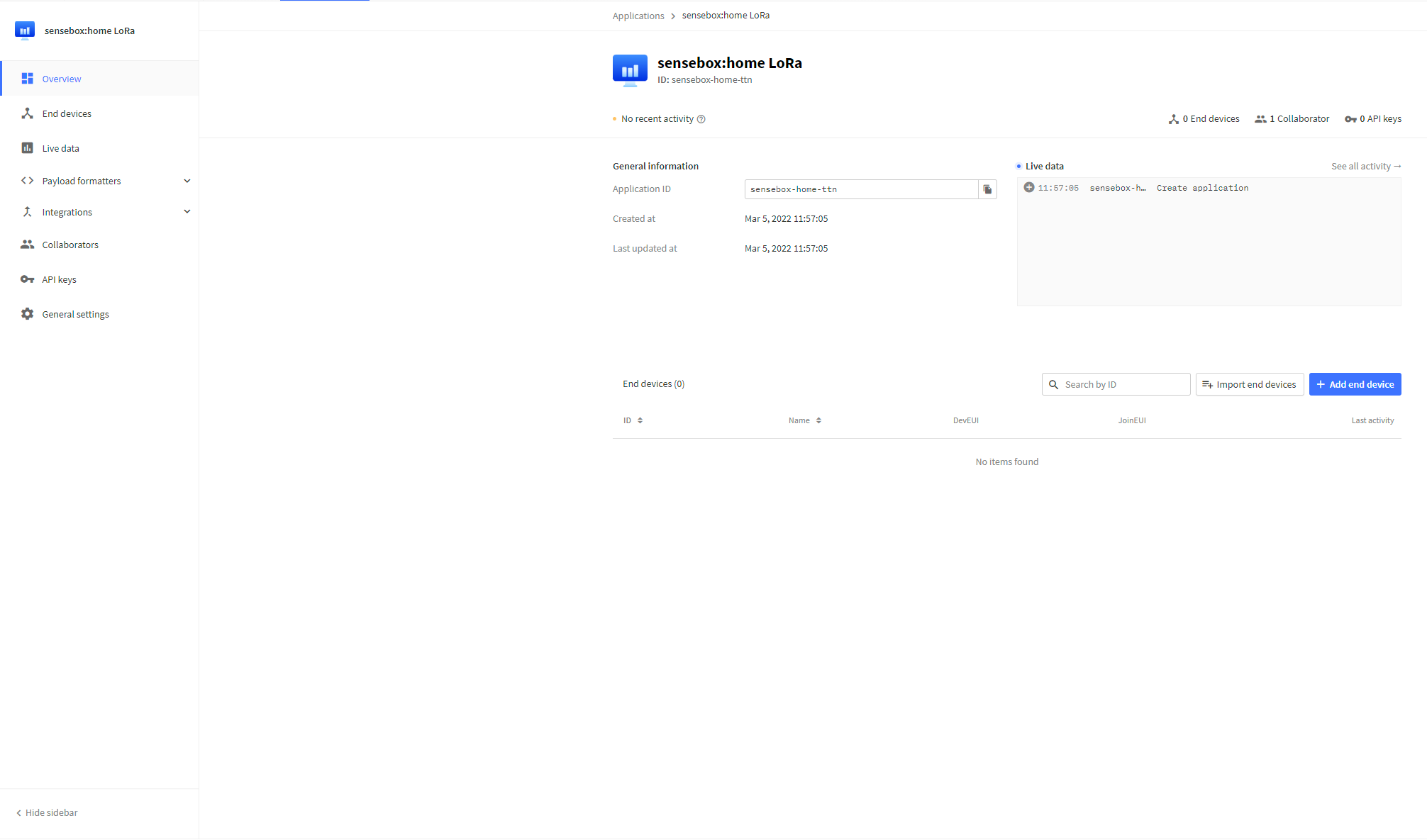
Within an Application, you can now register multiple Devices. Click + Add end device.

Now, click Manually at the top and fill in the fields as shown in the image.
Generate the DeviceEUI and AppKey using the respective buttons, and click Fill with zeros for the AppEUI.
Finally, you can give the Device a custom ID or use the pre-generated one. Click Register end device.
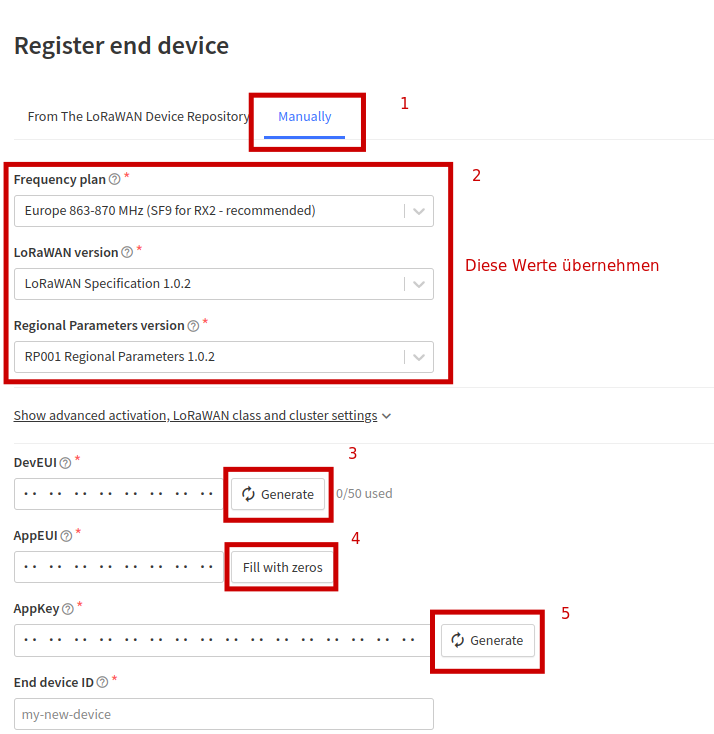
Setting up the openSenseMap Integration
The data is transmitted via TheThingsNetwork as simple bytes and forwarded to the openSenseMap.
To enable this forwarding, click Integrations in the sidebar, then Webhooks, and add a new Webhook using the + Add webhook button.
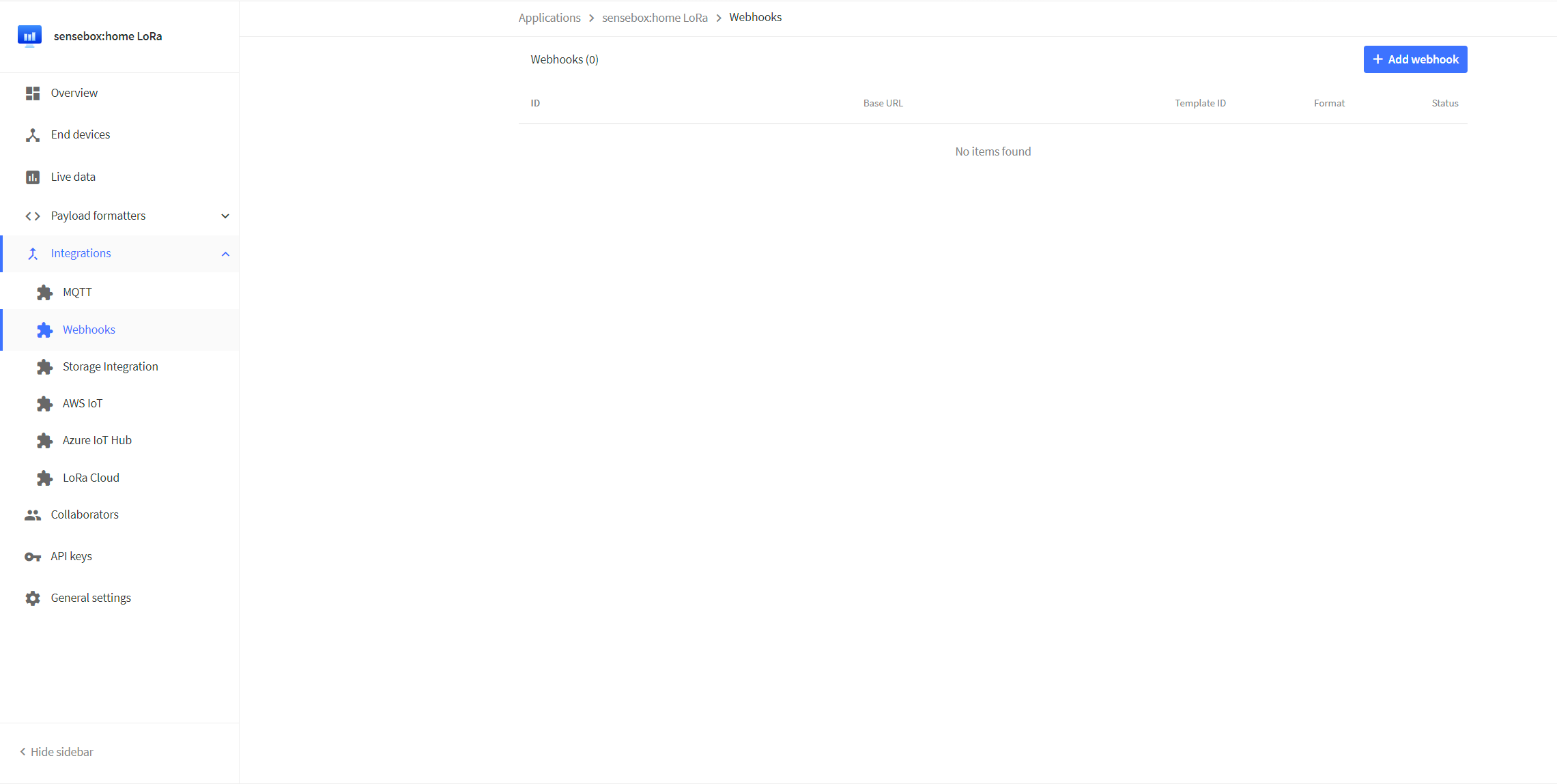
Some services already have pre-configured Webhooks.
For forwarding to the openSenseMap, select a Custom webhook (the last option in the list).
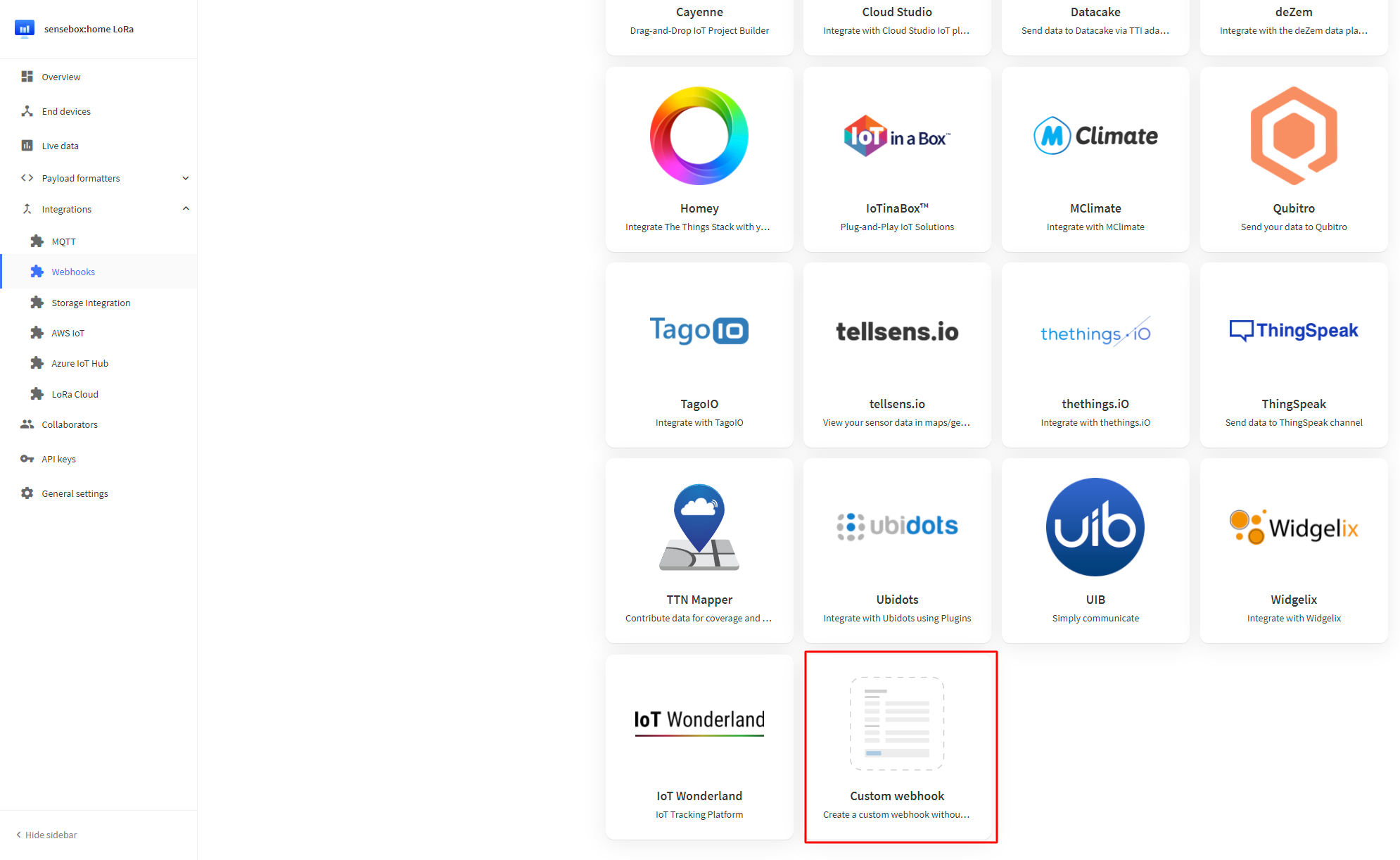
Name the integration and enter it under Webhook ID. Select JSON as the Webhook Format.
For the integration URL, use https://ttn.opensensemap.org/v3 and check Uplink Message. Leave the field that appears empty.
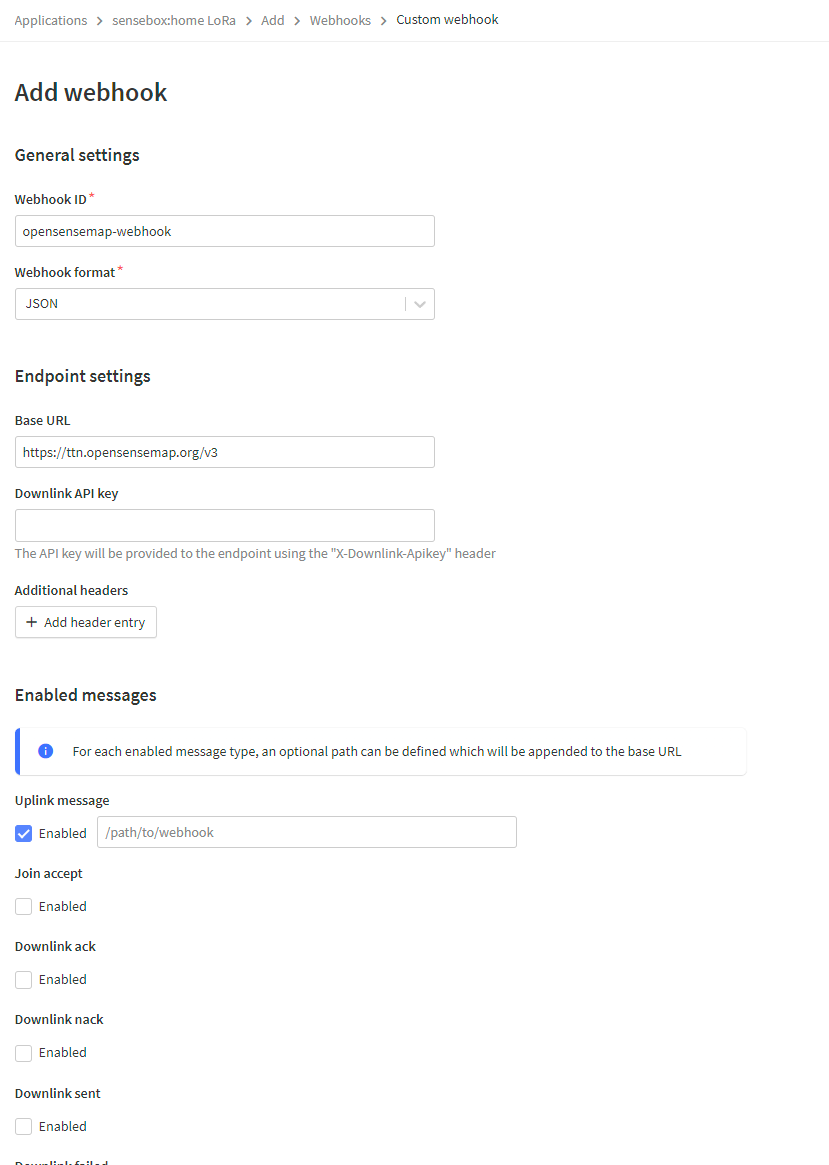
Now, click Register Webhook.
The registration with TheThingsNetwork is now complete.
Registering on the openSenseMap
Register on the openSenseMap as described here. Select "LoRa" as the connection type and add the sensors you connected to your senseBox in the first step.
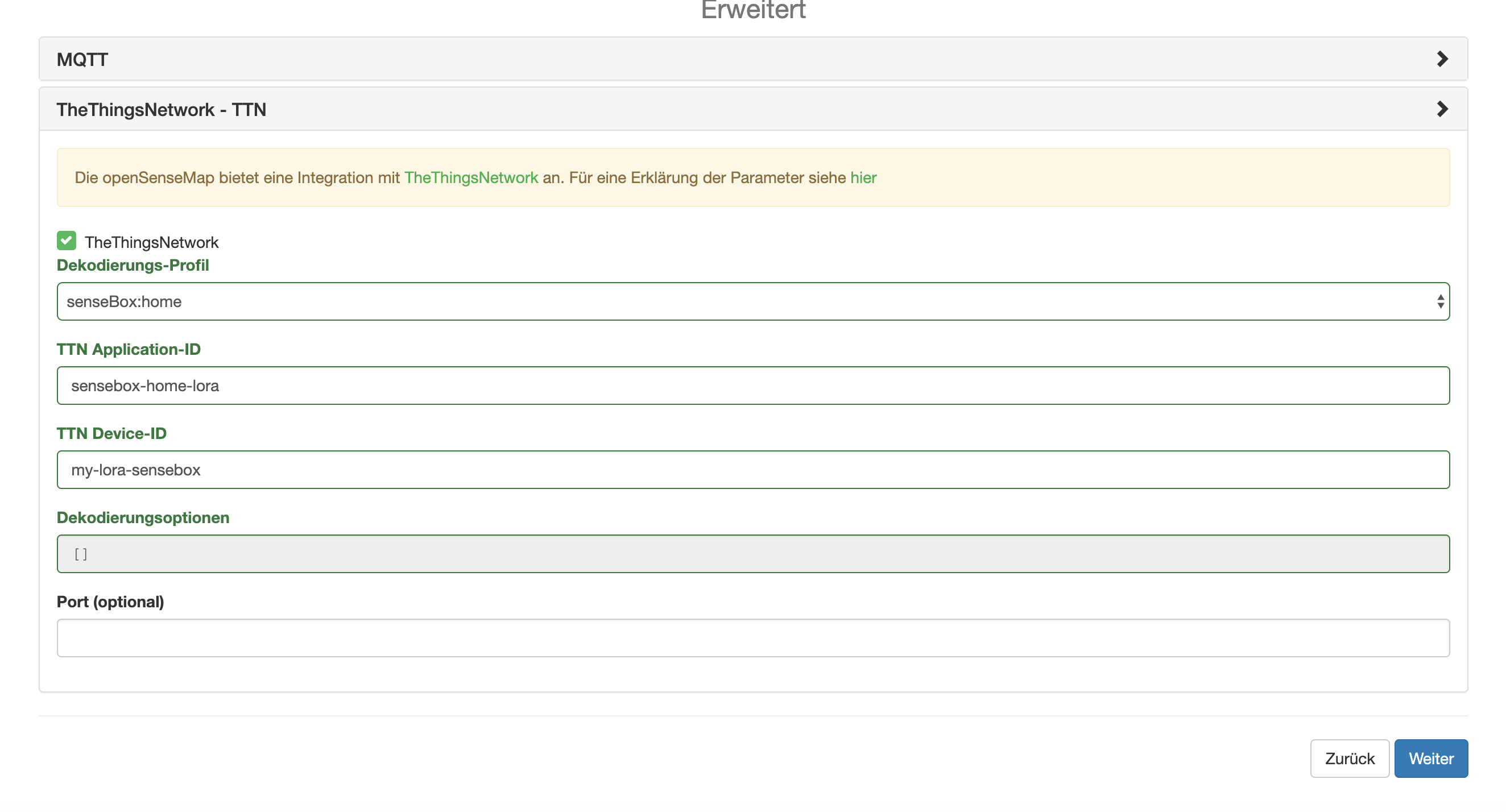
To ensure proper communication between TheThingsNetwork and the openSenseMap, select senseBox:home as the decoding profile.
Add your TTN Application ID and TTN Device ID. Click next to complete the registration.
Compiling and Uploading
After registration, you can compile the program code for your senseBox on the openSenseMap.
No software installation on your computer is required.
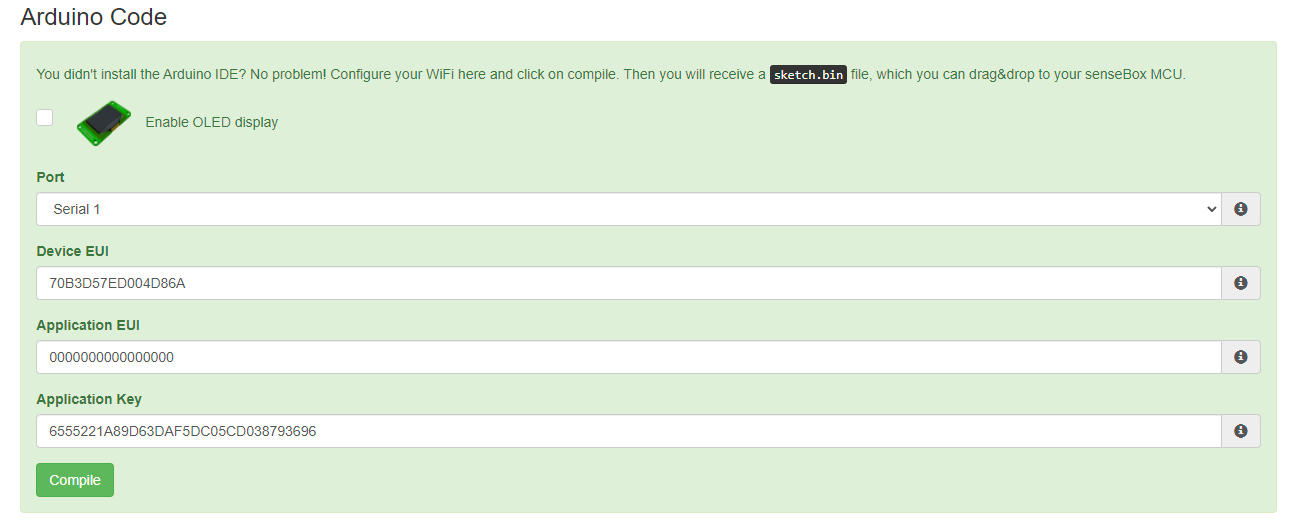
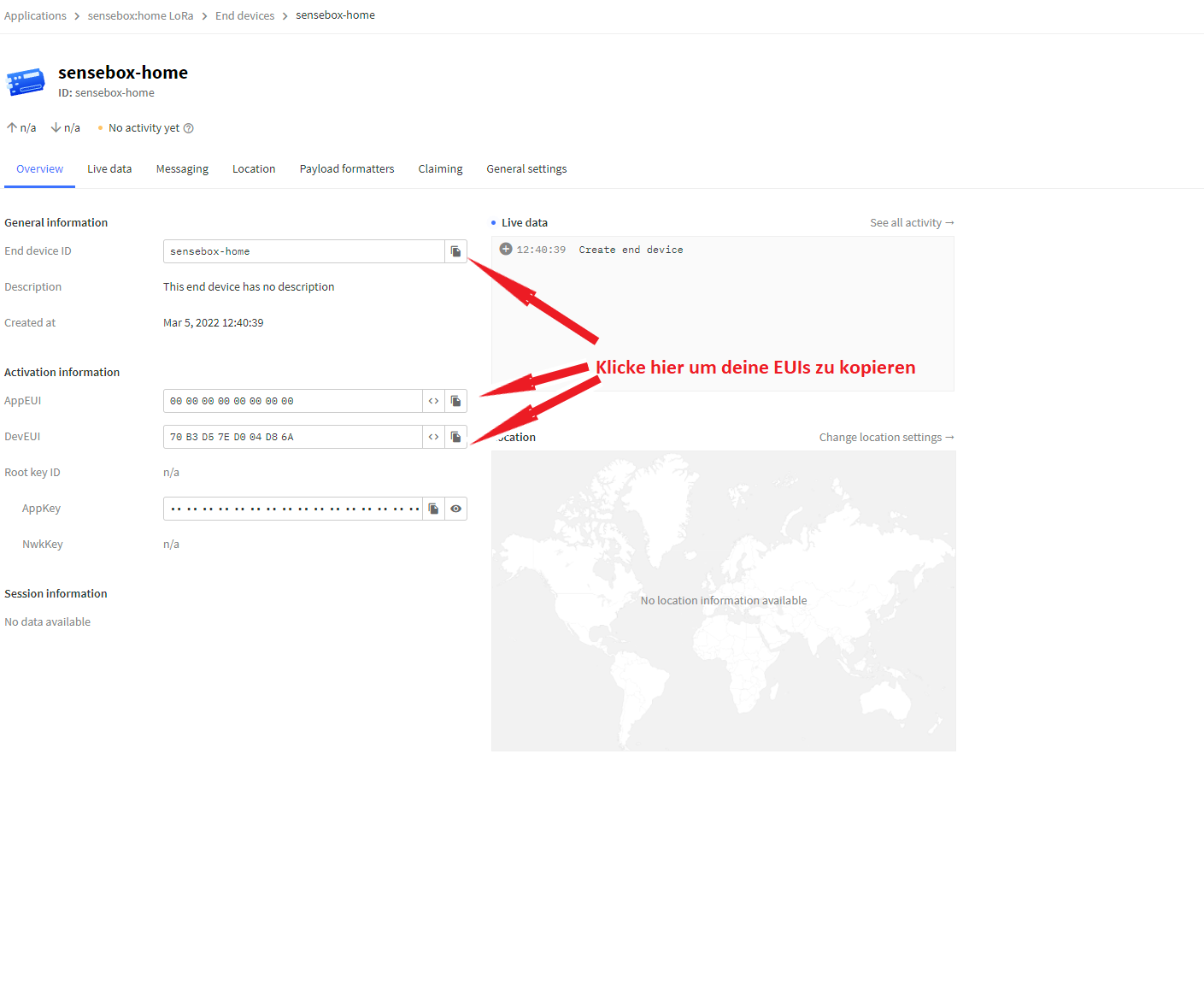
Copy the Device EUI, Application EUI, and Application Key from the Device overview and paste them into the respective fields.
Click "Compile" to generate the program.
Copying to the senseBox
Put the senseBox into learning mode by double-clicking the red reset button.
The senseBox will appear as a removable drive, and you can copy the previously downloaded program onto it.
The senseBox will then restart automatically, and the data will be transmitted.
Note: On macOS, dragging and dropping the .BIN file does not work.
The easiest way is to use our senseBox Sketch Uploader. Simply unzip the file and start the program.
You can download it here. Alternatively, you can use MuCommander or copy the file via the terminal usingdd(recommended for advanced users only).
Troubleshooting
If your data is not displayed on the openSenseMap, first check whether the data is reaching TheThingsNetwork.
You can do this from your Application's overview page. Look for Live Data messages marked Forward Uplink Data message.
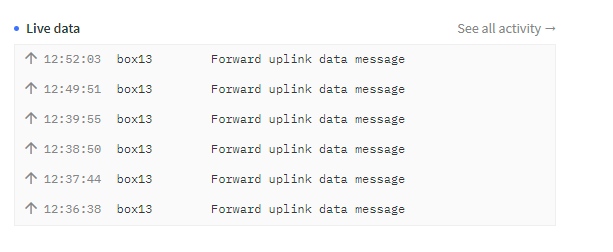
If data appears in the console but is not forwarded to the openSenseMap, verify that all parameters for TTN integration were copied correctly to the openSenseMap.
You can find these parameters in the openSenseMap dashboard.
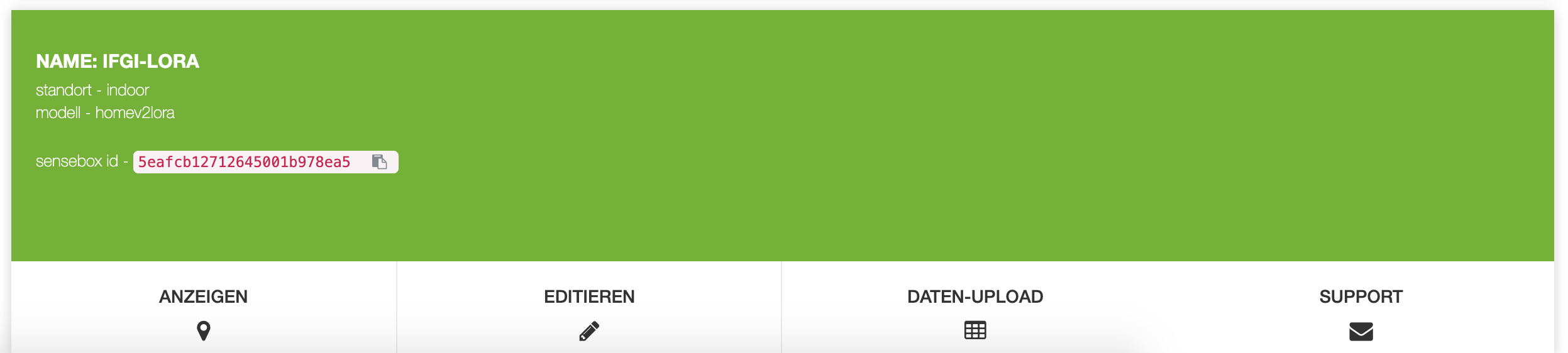
Click "Edit" for your senseBox and select "TheThingsNetwork" from the sidebar menu.